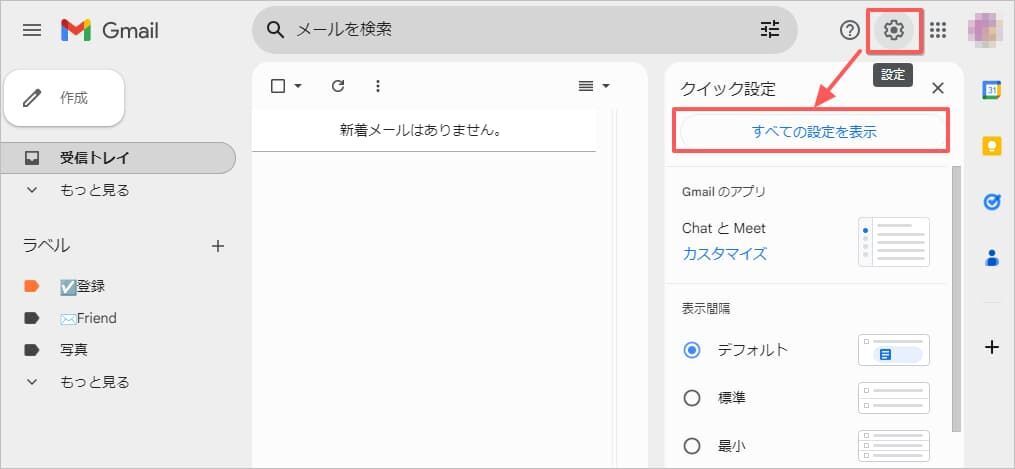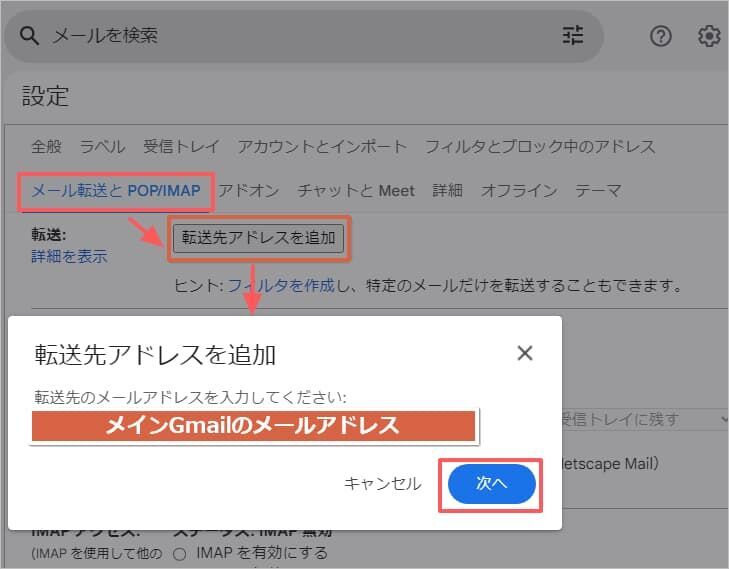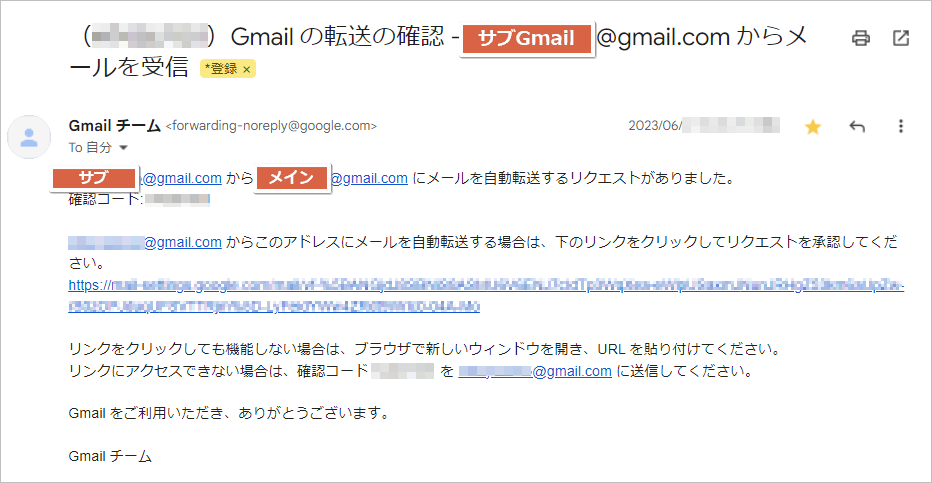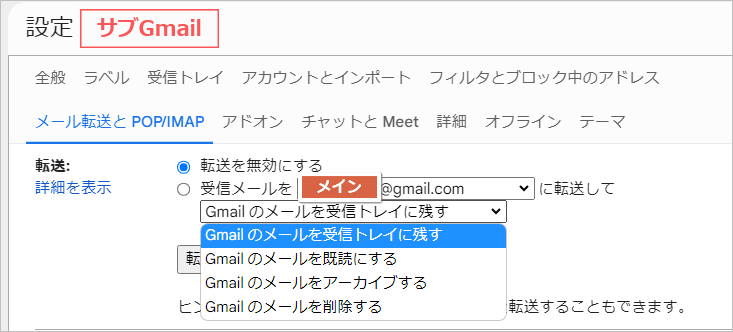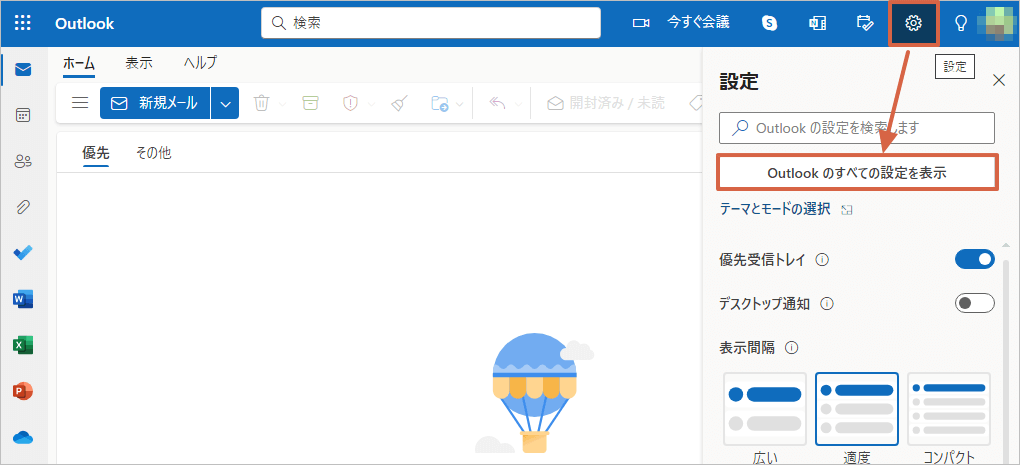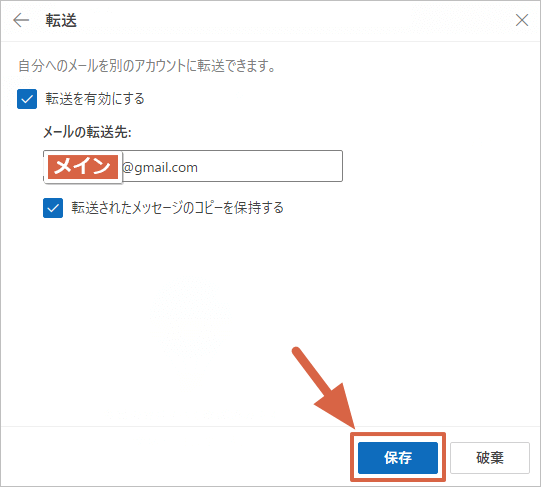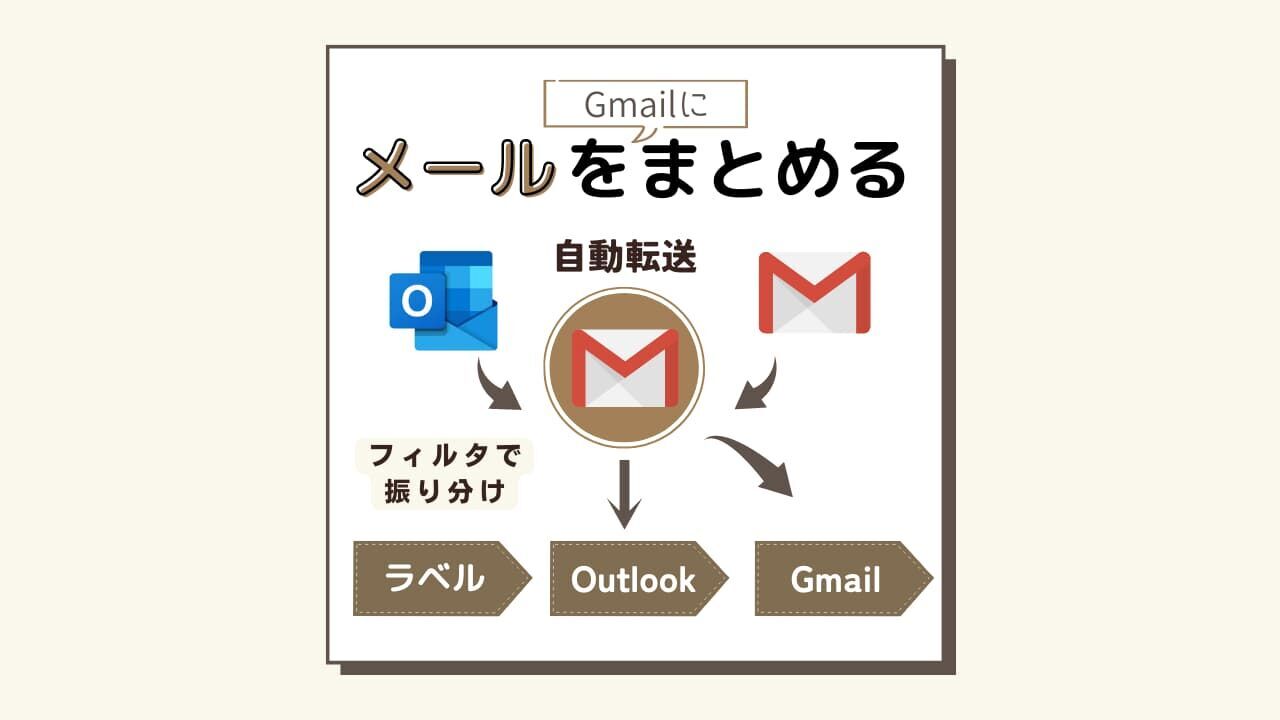
メールアドレスを複数使っていると、それぞれにログインして確認するのは面倒ですよね?
そこで最近実行した、メールを1つのGmailに全部まとめる設定方法について書いていきます。
(正確にはGmailを2つだけ見ればわかるようにしたのですが・・・。Gmailアカウントの切り替えは簡単です。)
私は現在プロバイダーメール1つ、Outlookメール1つ、Gmail3つを使っています。
Yahoo!メールをやめてGmailを一つ増やしました。
私は2の「受信したメールをGmailに転送する」を設定しました。
Gmailのメール⇒別アカウントのGmailへ自動転送する方法

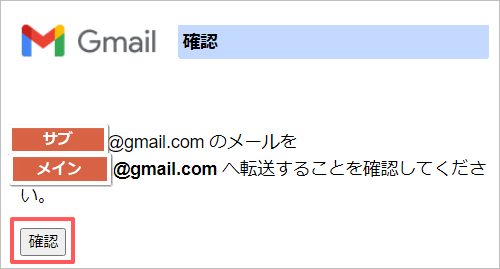
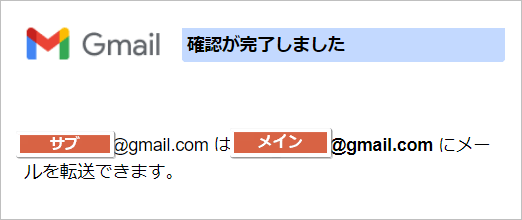
※これで完了ではありません。
これで完了です!
次はOutlookのメールを「メインGmail」に自動転送する設定について書いていきます。
Outlookのメール⇒Gmailへ自動転送する方法
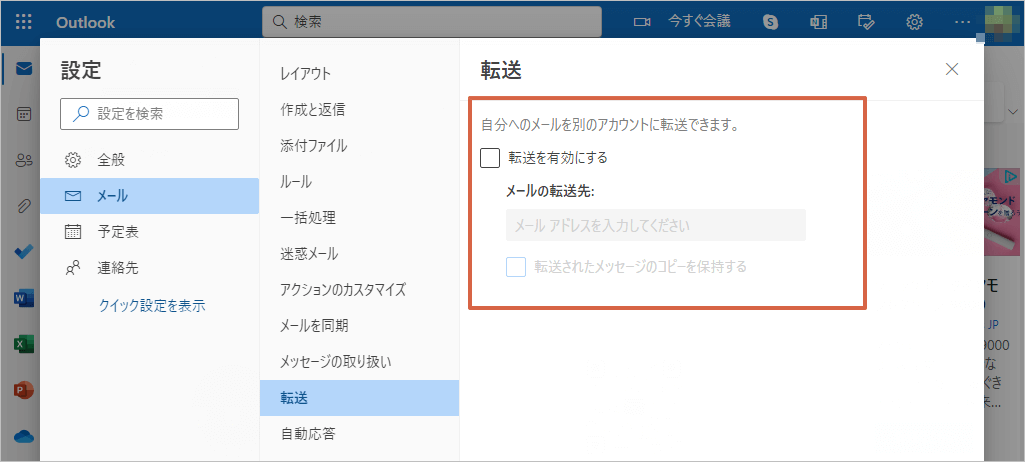
これで完了です!
プロバイダーメールも設定したのですが、地元がもろばれな感じだったので省略します。
後は「メインGmail」で「フィルタ」の設定をして自動振り分けの設定をしていきます。
Gmailで受信したメールを「ラベル」に自動振り分けする方法
ポップアップウィンドウが表示されるので、新しいラベル名を入力して【作成】をクリックします。

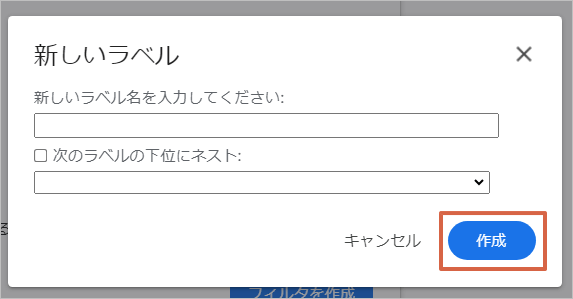
⁝をクリックして「メールの自動振り分け設定」をクリックします。
私はToのところに転送元のメールアドレスを設定しました。
このメールアドレスあてに送られたメールを、すべてそのまま一つのラベルに転送できるようになります。
フィルタを設定したら【フィルタを作成】をクリックします。
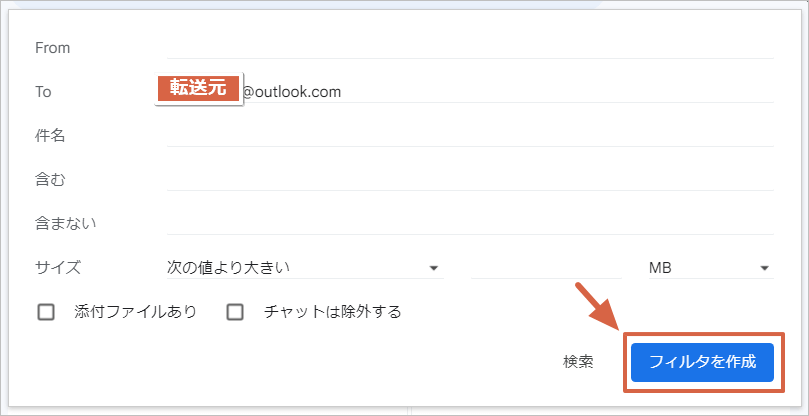
このフィルタ設定画面は「 設定」>「すべての設定を表示」>「フィルタとブロック中のアドレス」>「新しいフィルタを作成 」からでも表示できます。
私は「受信トレイをスキップ」と「ラベルを付ける」と「迷惑メールにしない」と「一致するスレッドにもフィルタを適用する」にチェックをいれました。
「ラベル」は私みたいに先に作って選択する以外にも、ここで新しく作って設定することもできます。
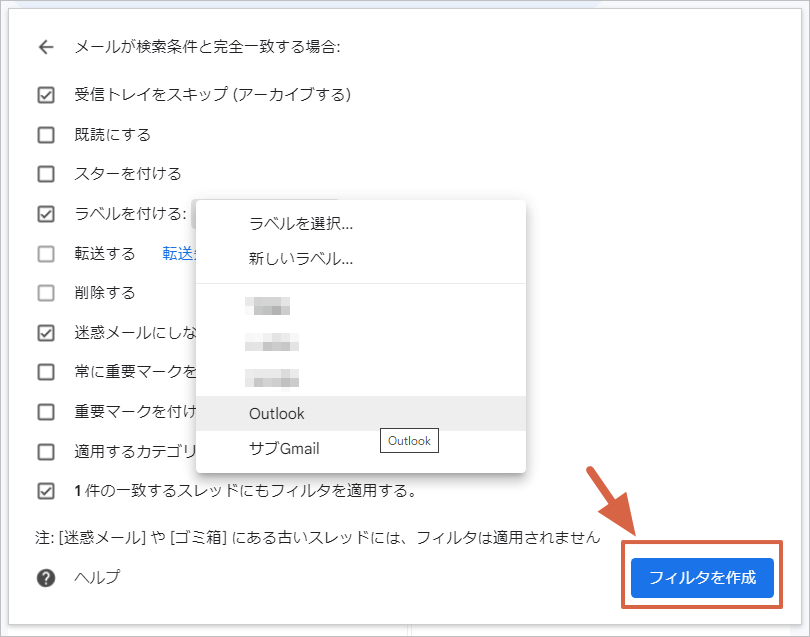
選択したら【フィルタを作成】をクリックします
これで完了です!
これでOutlookに送られたメールはそのまま「Outlook」ラベルに自動的に振り分けされるのでわかりやすいです。

Gmailは色々設定できるけど、シンプルにも使えるのでいいですよね。
以前はThunderbirdなどのメーラーも使っていましたが、いつの間にか使わなくなってGmailばかり使うようになりました。
私がした新着メールの自動転送設定以外にも、既存のメールを送る方法などもあります。
詳しくはGmailヘルプでみることができます。
こういう設定って面倒なのだけど、一度想定通りに設定すると後が楽になるのはわかっているので、重い腰をあげながら設定を頑張っています。
今デジタル整理の一環で、パソコンに元から入っているアプリを消したりもしています。
だいぶすっきりしてきたものの、なにこれ・・?とよくわからないものも多い・・・。