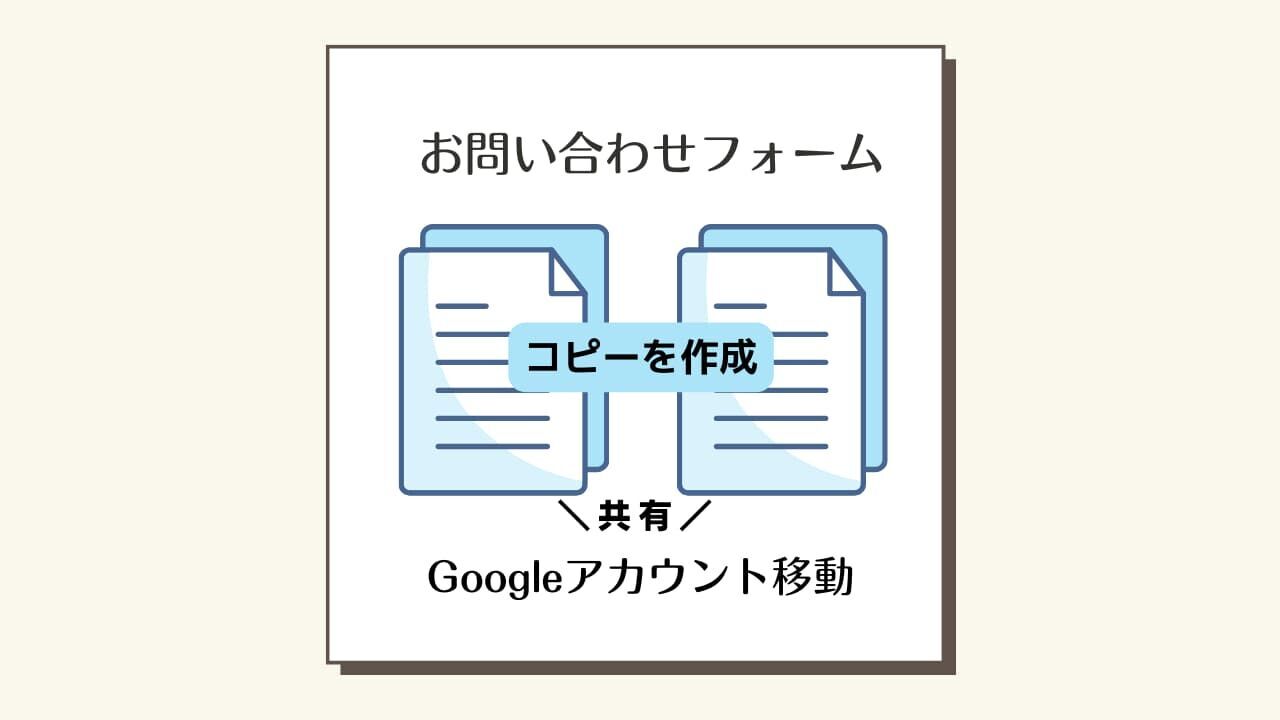
前回アカウント移動したGoogleサーチコンソールに引き続き、Googleで作った「お問い合わせフォーム」も新規のアカウントに移動しました。
▼前回の記事
Googleサーチコンソールを新しいGoogleアカウントに移行する方法 - みにまる。
ただ、「お問い合わせフォーム」はGoogleサーチコンソールのようにオーナーの権限を変更することができませんでした。セキュリティ上の問題かな・・・?
なので「お問い合わせフォーム」のアカウント移動は、共有をした後に「コピーを作成」して新しく作ることになります。
では具体的な手順を書いていきます。
お問い合わせフォームのアカウント移動4ステップ
1.古いGoogleアカウントの「お問い合わせフォーム」と新しいGoogleアカウントを共有する
①右端にある縦の三点リーダー︙をクリック
②「共同編集者を追加」をクリック
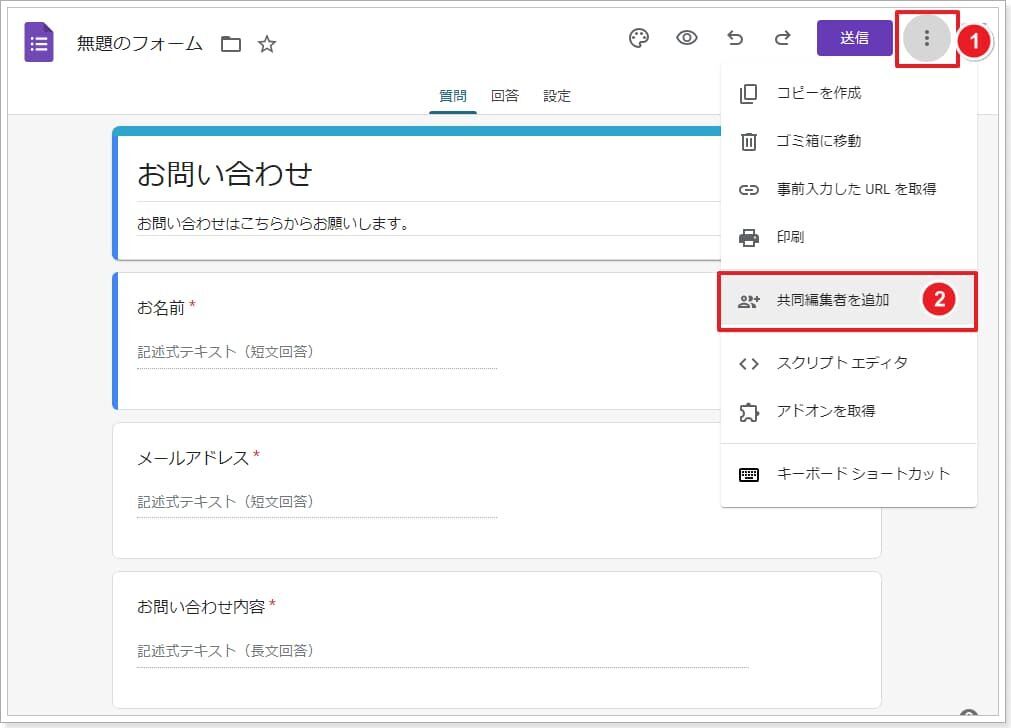
③「ユーザーやグループを追加」に新しいアカウントを記入して完了をクリック。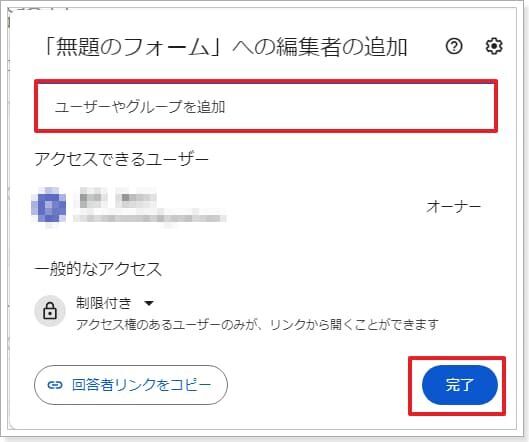
これで共有ができました。
2.新しいGoogleアカウントで「お問い合わせフォーム」のコピーを作成する
①右端にある縦の三点リーダー︙をクリックして
②コピーを作成をクリック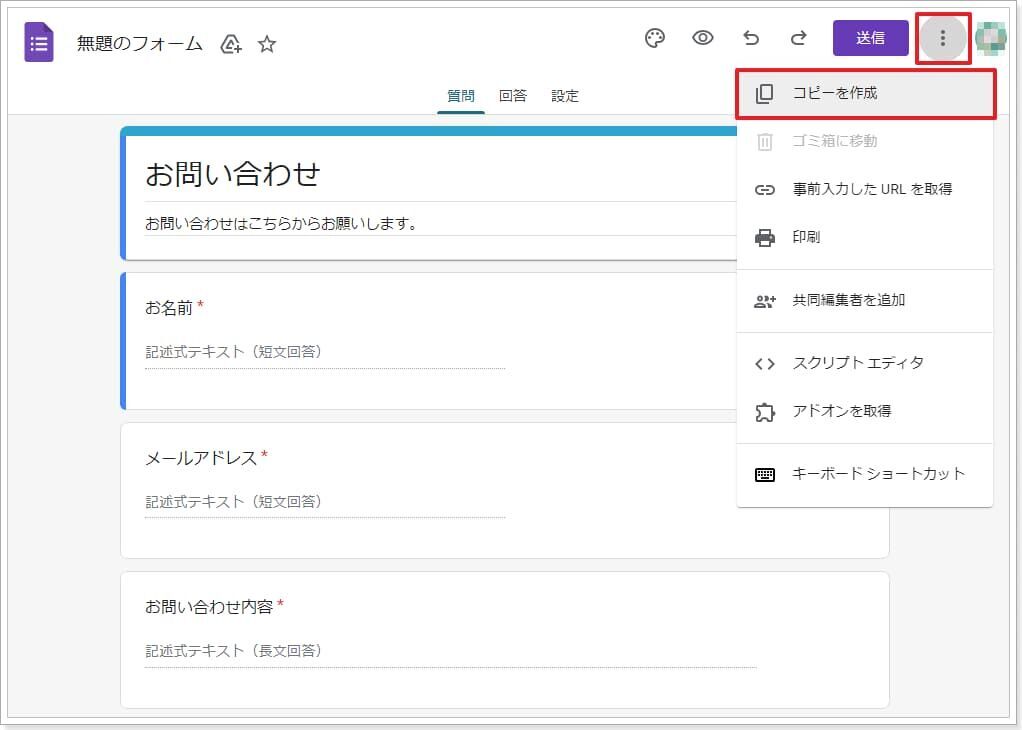
③名前をつけて「コピーを作成」をクリック
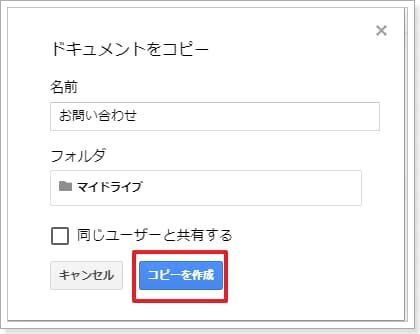
そうすると・・・新しく同じ「お問い合わせフォーム」を作ることができました。
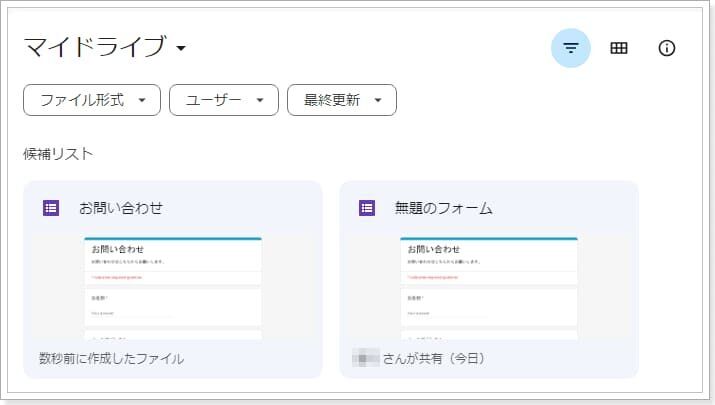
3.「お問い合わせフォーム」の共有を解除する
共有している方の「お問い合わせフォーム」はもういらないので削除しちゃいます。
「アクセス権を削除」を選択して完了をクリック

4.新しくコピーで作成した「お問い合わせフォーム」の新規「HTML」を設置ページで貼り直す
同じ「お問い合わせフォーム」が出来たとはいえ、コピーで作ったものなのでリンク先は違います。
なので「HTML」を埋め込む作業の変更が必要です。
①送信をクリックして
②<>を選択して「HTMLを埋め込む」のコード部分をクリックしてコピーをクリック
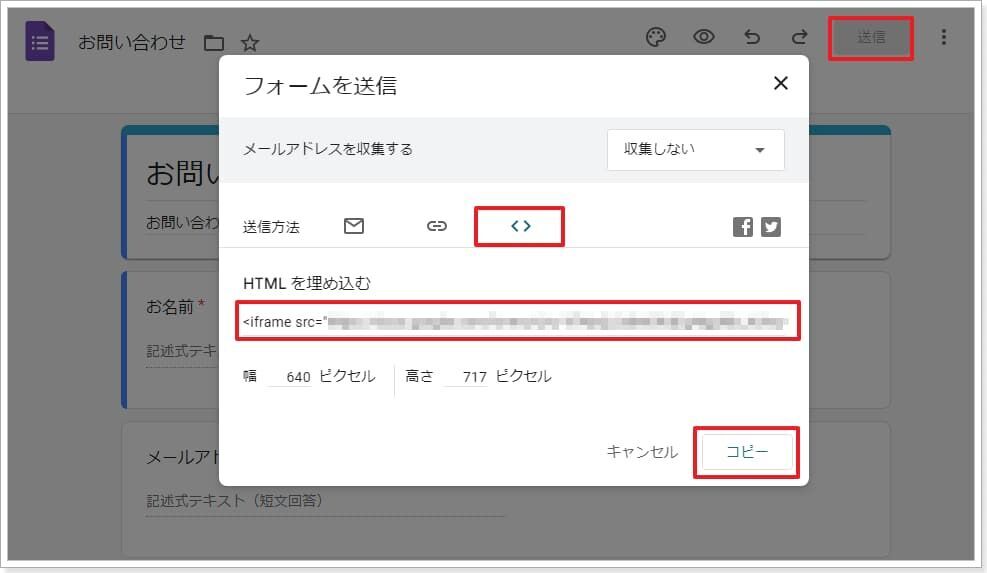
「はてなブログ」の設置したお問い合わせ記事の「HTML編集」の記事部分に「コピーした新しいコード」を貼り直します。
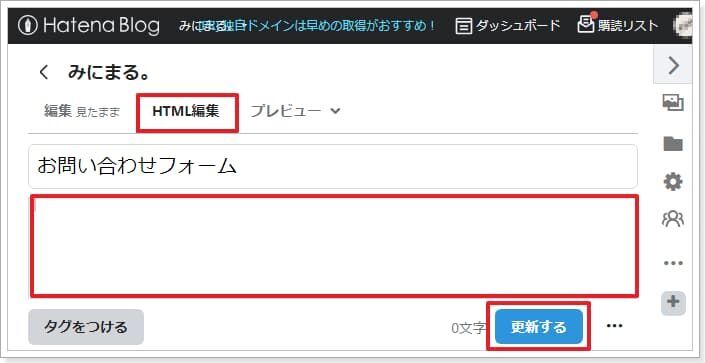
更新をクリックしたら完了です!
ためしに「お問い合わせフォーム」で記入して送信してみると・・・
あれ?メールに届いてないな・・・
これ、メールで届くのではなく、「お問い合わせフォーム」に回答として残るみたいですね。
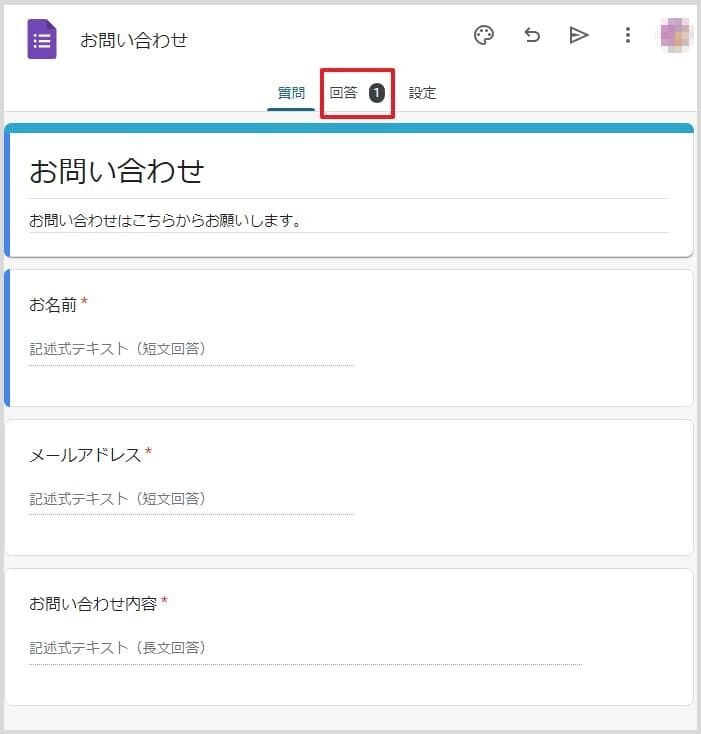
このままだとわかりにくいし、気づかないのでメールでわかるように通知の設定をします。
メール通知を受け取る設定
縦の三点リーダー︙をクリックして「新しい回答についてのメール通知を受け取る」をクリック。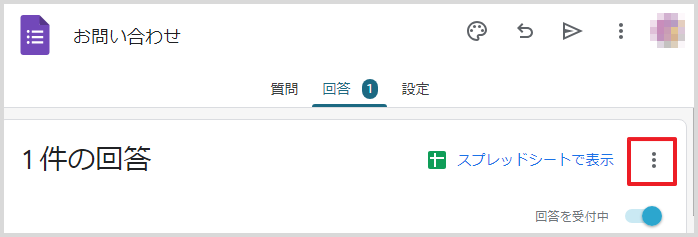

それから、「回答」をわかりやすく表示するためにスプレッドシートと連携します。
スプレッドシートと連携して内容を一覧表示する
「スプレッドシートにリンク」をクリック
新しいスプレッドシートを作成を選び、作成をクリック
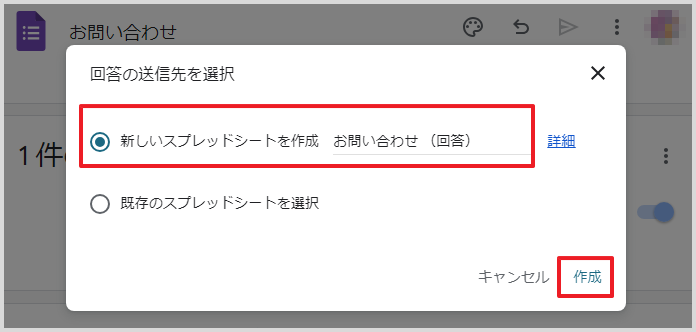
すると、回答が記録されました。
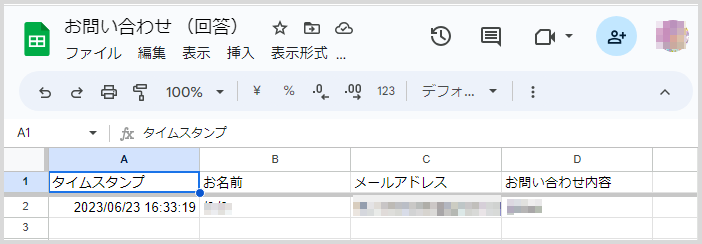
以上でGoogle「お問い合わせフォーム」の設定は終わりです!
メールアドレスの変更や、アカウント移動は面倒ですね・・・。
後は、ブックマークの移動が残っている・・・。