 スクリーンショットのツールをあれこれとためしているせいか(ScreenpressoやGeogle Chromeの拡張など→現在はPicPick)画像があっちこっちに散らばっているのをどうにかしたいなぁ~と思っているのですが、そもそもブログ画像のバックアップとかはどうしたらいいかな?
スクリーンショットのツールをあれこれとためしているせいか(ScreenpressoやGeogle Chromeの拡張など→現在はPicPick)画像があっちこっちに散らばっているのをどうにかしたいなぁ~と思っているのですが、そもそもブログ画像のバックアップとかはどうしたらいいかな?
確かテスト用ブログを作った時に「エクスポート」と「インポート」をしたような記憶が・・・。
とういうことで今回は、はてなブログのバックアップ方法について調べてみました。
はてなブログ記事のバックアップ方法
ダッシュボードの「設定」→「詳細設定」ページの「高度な設定」欄にあるエクスポートの下の「記事のバックアップと製本サービス」をクリックします。
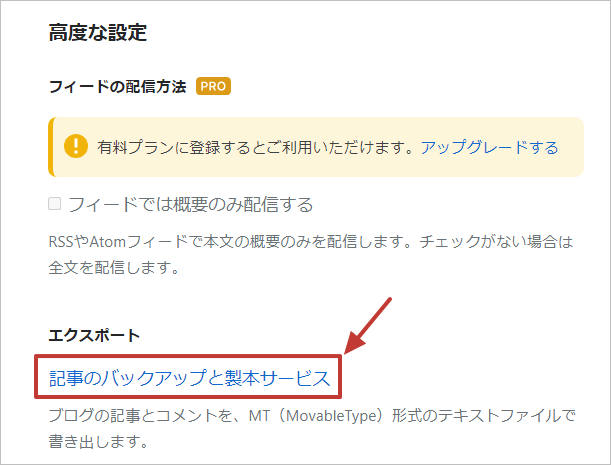
次に「(自分のブログ名)をエクスポートする」をクリックします。
そしてエクスポートしたデータを「ダウンロードする」をクリックすればOK!
2回目以降のダウンロード(バックアップ)は「エクスポートしなおす」をクリックしてからダウンロードしないと以前のデータのままになってしまいます。
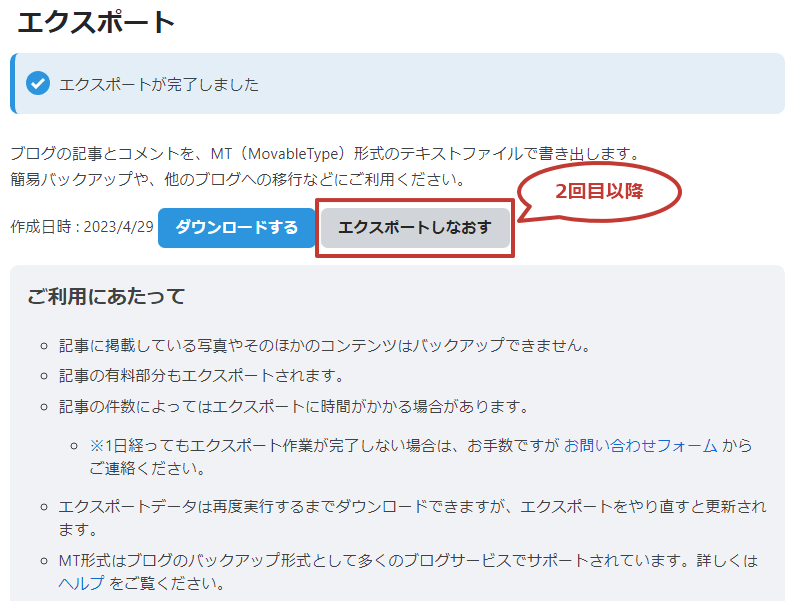
ダウンロードしたファイルを開くとこんな感じです。

このファイルを外付けHDDに保存したり、クラウドストレージなどに保存すればバックアップの完了です。
私は外付けHDDなんて用意してないので、OneDriveかGoogleドライブあたりに保存しようかなぁ。 でもOneDrive使いこなせていないんだよなぁ~・・・で止まってしまっています・・・。
パソコンの調子はよくないので早めにデータ類をクラウドストレージにほおりこまないと~とは思っています。
次にこのダウンロードしたファイルを別のテスト用ブログにインポートしてみました。
というのも下記に書かれているように、写真やイラストはバックアップ対象外みたいなので画像の表示がインポートした時にどうなるのかわからなかったので。
エクスポートできるのは、記事本文とコメントのテキストデータのみです。写真やイラストなど、ブログに掲載した自身のコンテンツは、それぞれ個別にバックアップしてください。
記事データをエクスポート(バックアップ)する - はてなブログ ヘルプ
はてなブログ記事のインポート方法
「設定」→「インポート」ページの「ファイルを選択」でダウンロード(エクスポート)したファイルを選択して「次へ進む」をクリックします。
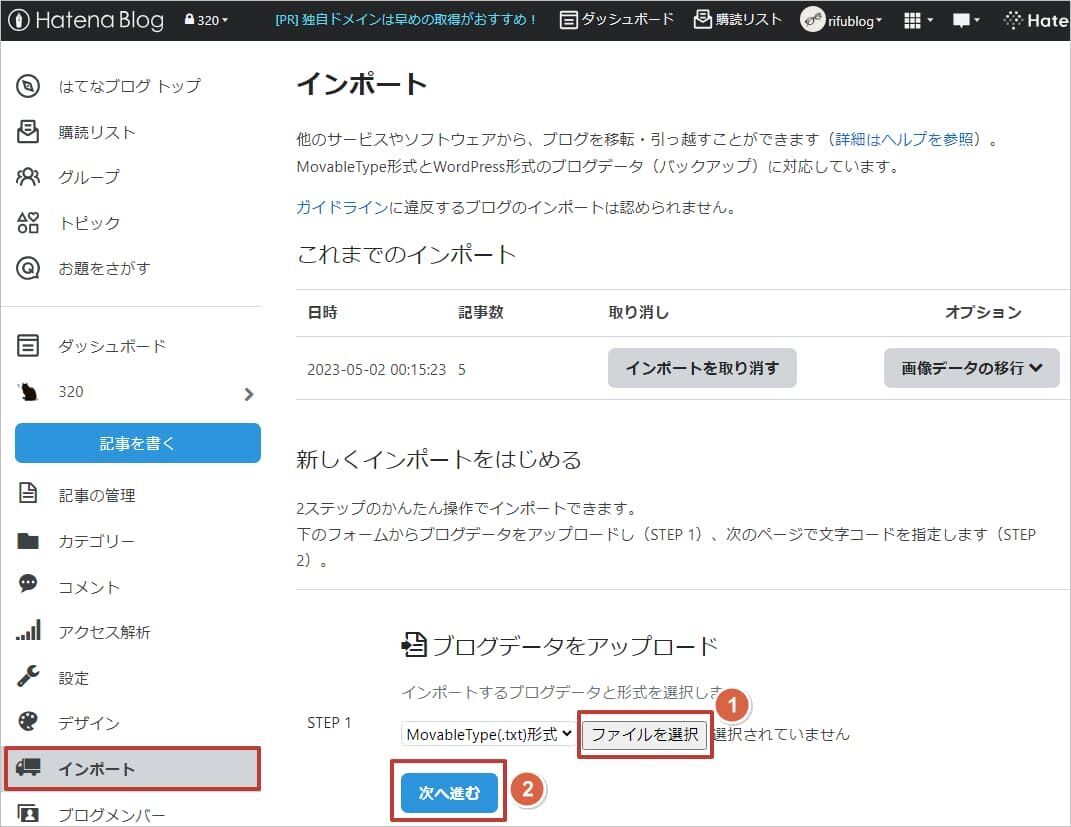
次に、文字コードの選択画面が表示されます。
文字化けしていない[utf-8]のまま変更せずに「インポートする」をクリックします。
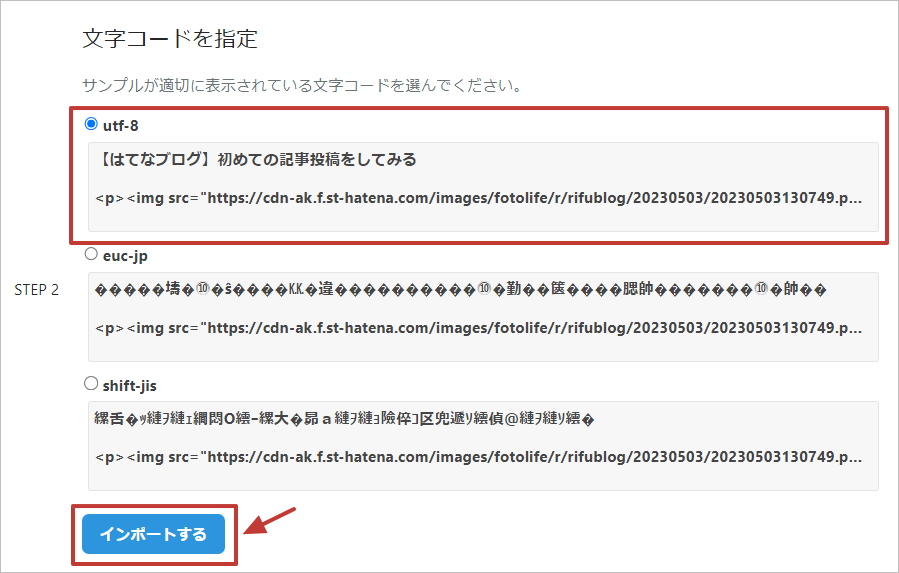
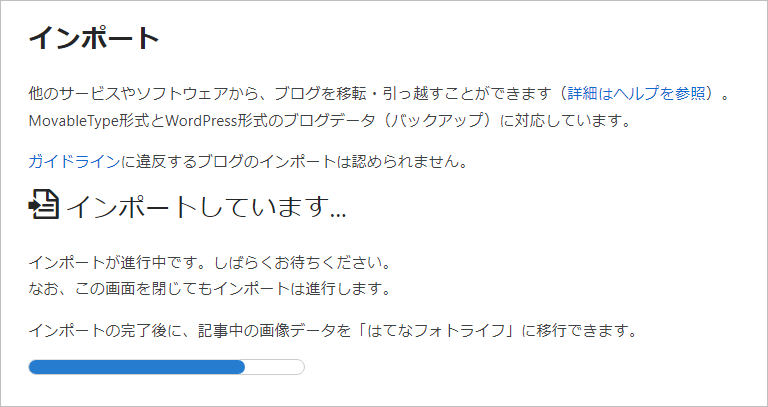
インポートが完了しましたと表示されれば完了になります。
画像データの移行について
- ※ブログに貼った他サイトの画像が表示されることもありますが、自分のブログの画像だけを移行してください。
- ※FlickrやInstagramなど一部の写真共有サービスや、はてなフォトライフ自身は移行の対象外です。
- ※一度に移行できる合計サイズなどに制限があります(詳細はヘルプを参照してください)。
画像はなにもしなくてもテスト用ブログでもしっかりと元の記事そのまま表示されました。
例1) 画像の表示変化なし

例2) 文字装飾なども表示変化なし

■そのまま移行されたもの
- 記事公開/下書きの状態
- カテゴリー
- 投稿日
- カスタムURL
[カスタムURL 表示例]
- https://rifublog.hatenablog.com/entry/markdown-list (元のブログ記事のアドレス)
- https://テスト用ブログに変化.hatenablog.com/entry/markdown-list (インポートした記事のアドレス)
- https://テスト用ブログに変化.hatenablog.com/entry/markdown-list_1(2回目のインポートをした場合)
■そのまま移行されなかったもの
移転元のはてなブログからエクスポートしたMT形式のブログデータを、移転先のはてなブログのブログデータをインポートページから読み込み、ブログを移転することができます。
ただし、次の注意点があります。上記の通り、エクスポートしたブログデータの記事本文はHTML形式のため、元ブログの編集モードに関係なく、インポートした記事は「見たまま」モードになります。記事データをエクスポート(バックアップ)する - はてなブログ ヘルプ
- はてなブックマークやはてなスターは移行されない
- コメントは、すべてゲストユーザーによる投稿として扱われる。はてなIDは記載されるが、ユーザーへのリンクはされない
私は「Markdown編集」や「はてな記法編集」を利用しているのですが、すべて「見たまま編成」になっていました。
 ▼
▼
 これでは編集しづらくなってしまうなぁ~・・・。 残念。
これでは編集しづらくなってしまうなぁ~・・・。 残念。
関連記事:【はてなブログ】Markdown記法一覧 - みにまる。
ちなみに、インポートした記事は「インポートを取り消す」をクリックすることでまとめて削除することもできます。
 ▼
▼
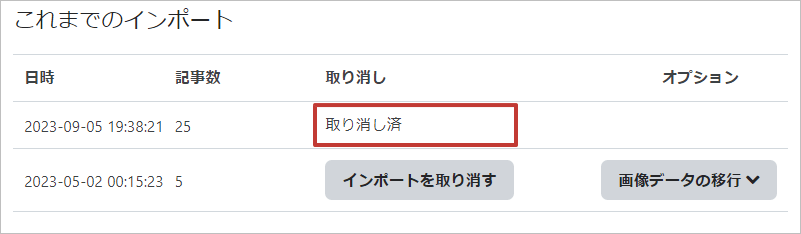
そして再びインポート(2回目以降)するとどうなるかというと、同じ記事は上書きはされず、同一の記事が追加されました。
新しい記事だけを追加したい場合はあらかじめ不要な部分のファイルデータを削除する必要があります。
各記事は「AUTHOR」ではじまって「--------」で終わるので、不要な古い記事は削除してファイルを新しく名前をつけて保存すれば最新の記事だけをインポートすることができます。
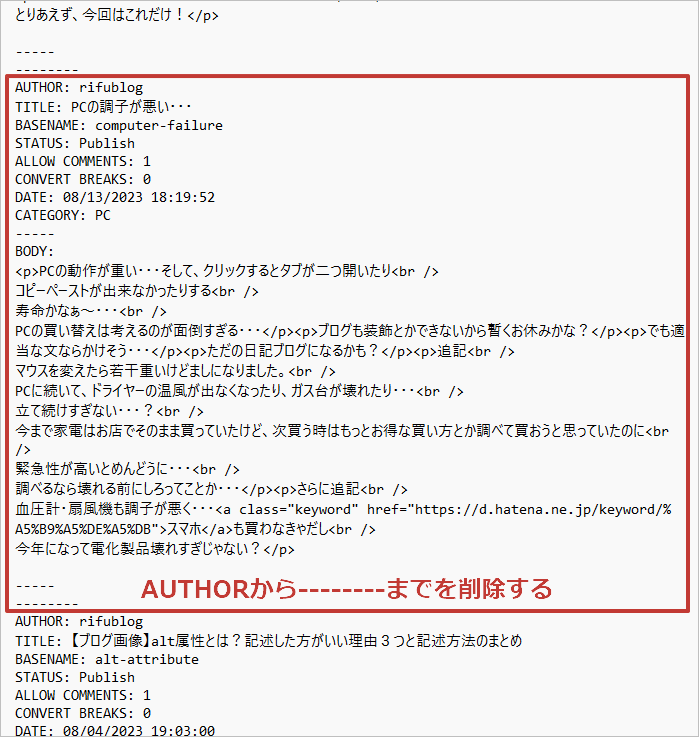
注意点のまとめ
- はてなブログのバックアップ(エクスポート)ができるのは、記事本文とコメントのテキストデータのみ。
- 二回目以降のバックアップ(エクスポート)はエクスポートしなおしてからダウンロードすること。
- エクスポートしたブログデータの記事本文はHTML形式のため、元ブログの編集モードに関係なく、インポートした記事は「見たまま」編集になってしまう。
- 二回目以降にインポートすると同一の記事は上書きされずに、新しく追加される。
あとがき
結局画像のバックアップはどうすればいいのか・・・。
画像のバックアップ方法を公開している人もいて、どうにもツールを使ってしているみたいなのだけれど、私の知識がないせいでどうしてそれでバックアップされたことになるの・・・?と理解できなかったり。
うーん・・・フォルダを作って整理してOneDriveと同期させるかGoogleフォトに投稿するのがいいかな~と検討中です。