ふっと、サイドバーの「写真を投稿」画面にアップロードして登録された画像がやたらと似たような画像でごちゃごちゃしてきたのに気づきました。
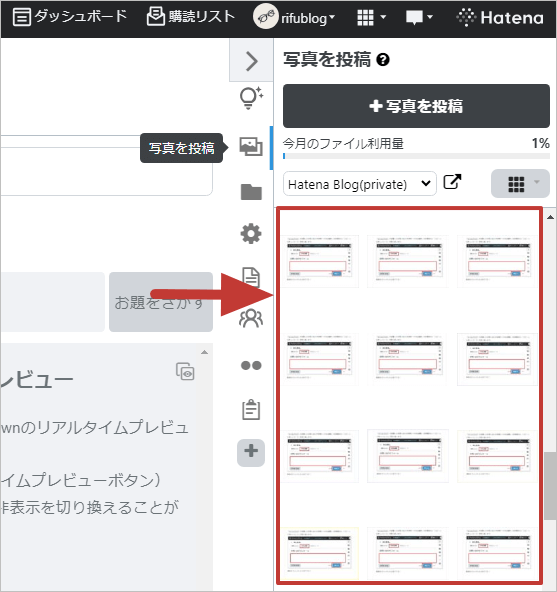
スクリーンショットを撮るのも編集するのも下手な私ですが、下手ながらにも枠線の色味はどれぐらいがいいかな?とテスト用ブログで色を変えて投稿して確かめたりしているので画像がたまってました。
クリックしたら簡単に削除ができると思っていたのですが、どうやら画像の削除はサイドバーではなく「はてなフォトライフ」の方でしなければならないようです。
しかも画像を削除する時に「はてなブログ」で使用している画像との見分けが難しい・・・。
それに、どうやらアップロードされた画像は削除しても1~2週間残る(キャッシュがサーバー上に保存されている)みたいで、ミスで削除してもすぐにブログ上で反映されない(ブラウザのキャッシュを削除しても)ので気づきにくいのが難点です。
ミスった事に気づいた場合は復元もしやすいので長所でもあるかも・・・?
これは面倒だなぁ・・・。どうにかしたい!ということで
まだ画像が少ないうちに「はてなブログ」で使っている画像と「検証用」の画像はフォルダで分けて整理することにしました。
それでは今回私がやったこと2つ(フォルダを作って振り分ける・画像の削除)について説明していきたいと思います。
- 「はてなフォトライフ」ページを表示する方法2つ
- 「はてなフォトライフ」で新規にフォルダを作る方法
- 「はてなフォトライフ」の画像の削除方法
- 「はてなフォトライフ」の画像を振り分ける方法
- 「はてなフォトライフ」について
「はてなフォトライフ」ページを表示する方法2つ
1 サイドバーから「外部リンク」アイコンをクリックして移動する
① サイドバーの「写真を投稿」アイコンをクリックします。
②「外部リンク」アイコンをクリックします。
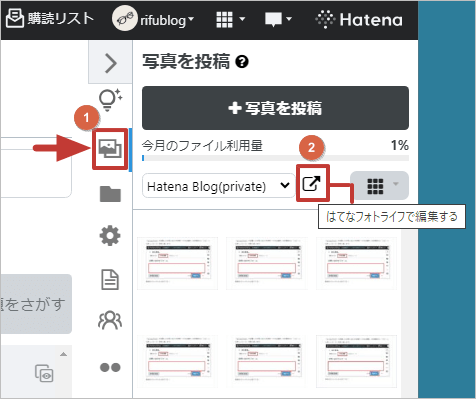
2 ヘッダメニューにある ▼ アイコンをクリックして移動する
① ダッシュボードやブログ記事上の「ヘッダーメニュー」にある ▼ アイコンをクリックします。
② 「はてなフォトライフ」を選択してクリックします。
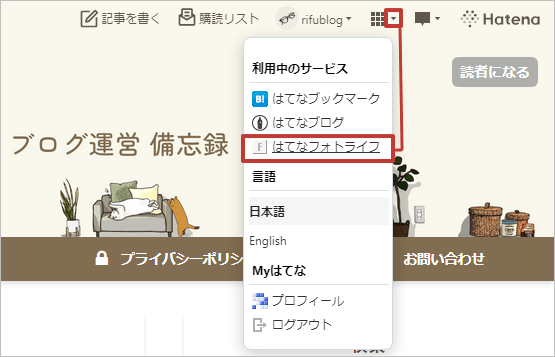
▶ そうすると「はてなフォトライフ」ページが表示されます。

初期状態だとフォルダは2つあります。
「はてなフォトライフ」で新規にフォルダを作る方法
「新規フォルダ」アイコンをクリックします。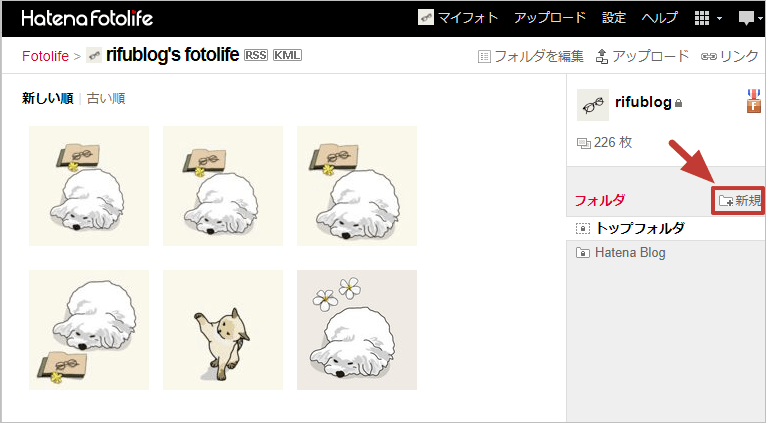
▶ そうすると「新規フォルダ」作成画面が表示されるので設定していきます。
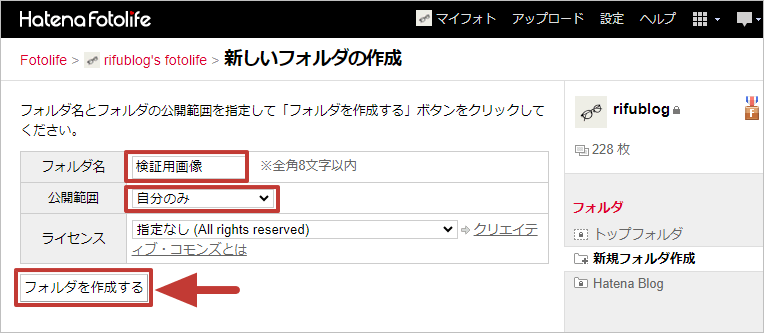
① フォルダ名をつけます。
② 公開範囲を決めます。
公開範囲は次の3つから選べます
- トップと同じ・・・トップフォルダはディフォルトでは「パブリック」=全体公開になっています。私は「自分のみ」に変更しました。
- 自分のみ・・・Hatena Blogフォルダのディフォルトは「自分のみ」になっています。
- 新しい公開範囲・・・閲覧や編集を許可・拒否するユーザーを設定できます。
プライベートフォルダの画像も、画像のURLに直接アクセスしたり、外部からリンクを貼ることによって、閲覧可能な状態となりますのでご注意ください。
はてなヘルプ
「Hatena Blogフォルダ」の設定は、余計な画像をアップロードしないのなら「パブリック」でもいいような気がします。
「検証用画像フォルダ」は公開しないので「自分のみ」の設定にしました。
ライセンスについて気になるかたはこちらのはてなヘルプを見てください。
私はざっと見て小難しいな・・・とスルーしました。
③ 【フォルダを作成する】ボタンをクリックします。
▶ そうすると、新しい「検証用画像」フォルダを作成することが出来ました。
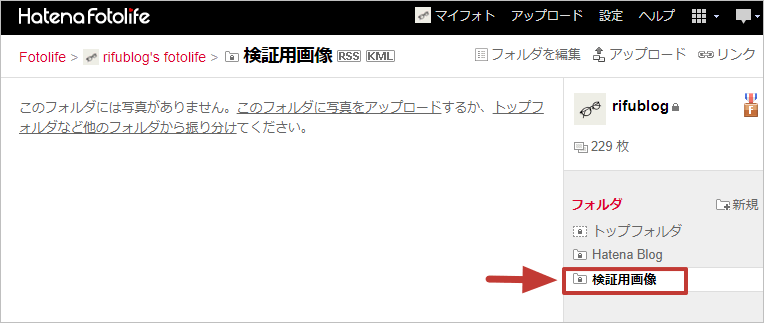
それから、これからも続けると想定してフォルダ名を「Hatena Blog」➡「2023」に変更する事にしました。
来年になったら「2024」フォルダを作り、来年以降の画像はそちらに追加していく予定です。
ずっと同じ「Hatena Blog」フォルダに画像を追加していくと量が多くなって整理する時に大変そうだし、かといって「2023-07」のように月ごとに作るとさすがにフォルダ数が多くなりすぎなので1年ごとのフォルダを作る事に決めました。
フォルダ名の変更方法
「Hatena Blog」フォルダにカーソルをあわせると「編集」ボタンが出てくるのでクリックします。
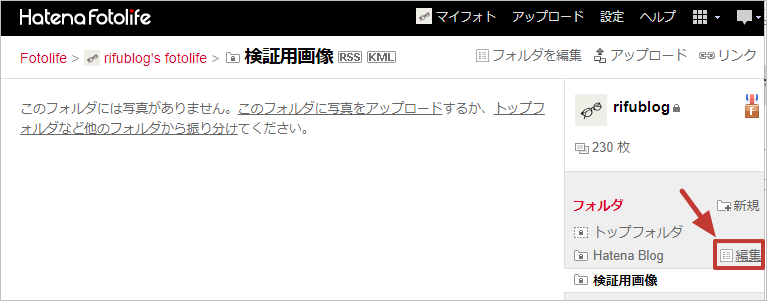
フォルダの編集画面になるので「フォルダ名」を「Hatena Blog」から「2023」に変更して、【変更する】ボタンをクリックします。

▶ すると・・・無事に変更が完了しました!
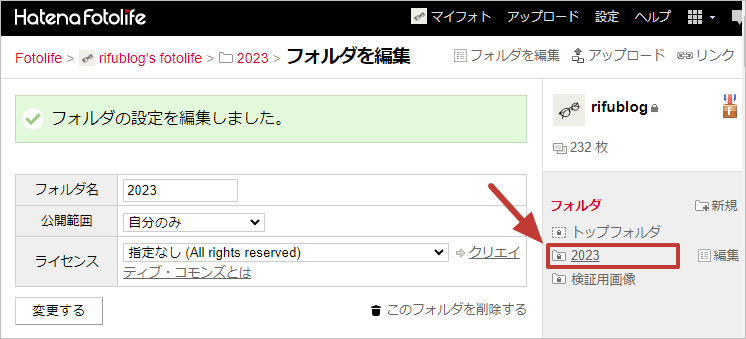
注意
「写真を投稿」する時にフォルダを「2023」に変更しないと「Hatena Blog」フォルダが再びできます。

「はてなフォトライフ」では「Hatena Blog」フォルダはなくなっているのですが、サイドバーのフォルダ選択肢からは消えてないんですよね・・・。
しかも新しく記事を書く時のディフォルトが「Hatena Blog」フォルダに再びなってしまうので変更を忘れそう・・・。
うーん。。。しばらく使ってみて不便だったらまた考えます。秘儀、先延ばし。
「はてなフォトライフ」の画像の削除方法
フォルダを選択して右の編集ボタンをクリックするかヘッダーメニュー下の「フォルダを編集」ボタンをクリックします。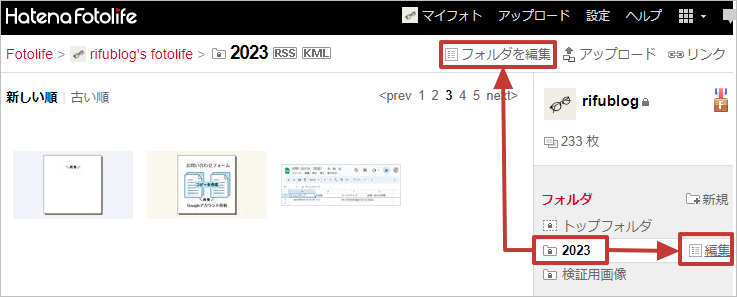
▶ そうすると、フォルダの編集画面が表示されます。
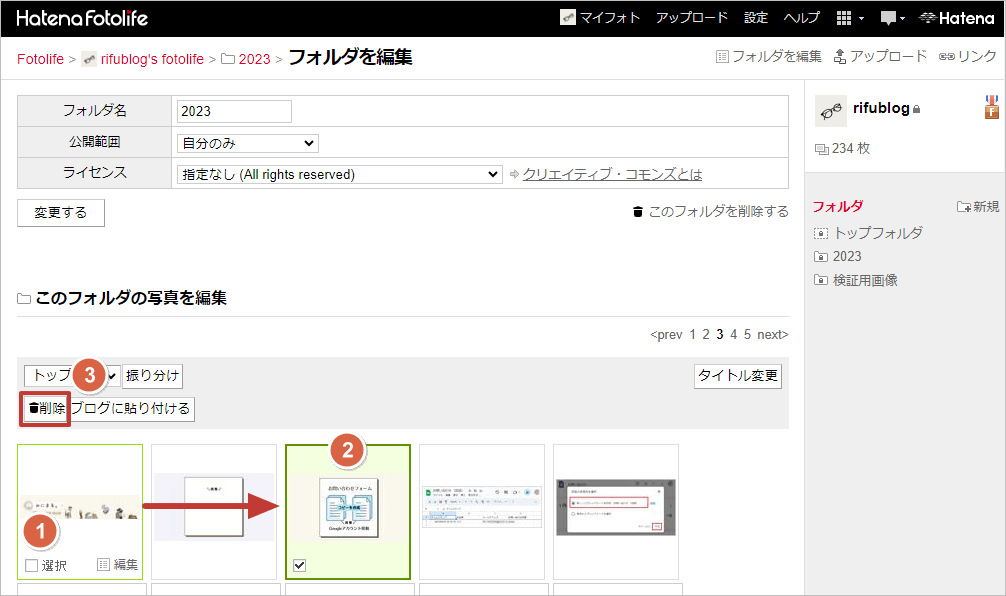
① 画像にカーソルをあわせると、□選択が出てくるのでクリックします。
② クリックすると画像が選択され チェックマークがつきます。
一つだけを選択しても複数の画像をまとめて選択してもOK!
画像を選択した後にShiftキーを押しながら次の画像をクリックすると、間にある画像が全て選択状態になります。
「はてなフォトライフ」の画像を振り分ける方法
削除した時と同じフォルダの編集画面を表示させます。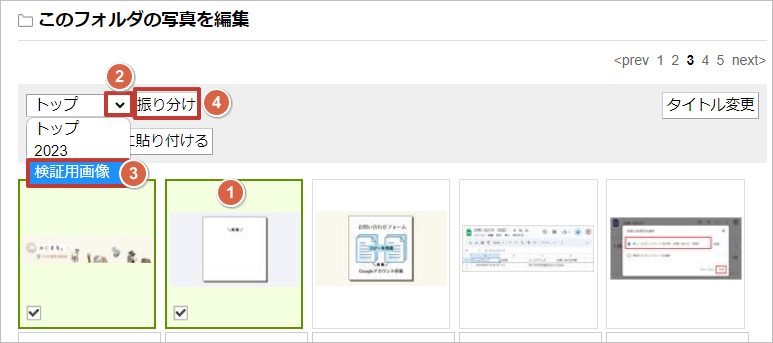
① 移動させる画像を選択します。
② プルダウンボタンをクリックします。
③ 移動先のフォルダ(検証用画像)を選択します。
④ 【振り分け】ボタンをクリックするとに画像が「検証用画像」フォルダに移動します。
「はてなフォトライフ」について
最後に「はてなフォトライフ」についておおまかにまとめたものを備忘録として書いてみました。- はてなが提供するオンライン上に写真を保存するサービス
- 他人と共有することもできる
- 画像をアップロードすると、ファイル名が年月日時刻に自動変更される
- ダウンロードボタンがない
ダウンロードする場合➡画像を右クリックして「名前をつけて保存」・Google Chrome拡張機能を使う・ブログのデータをエクスポートして一括で抽出(ツールを使う)など、ややこしい・・・。
「はてなフォトライフ」の保存容量
| 料金 | アップロード可能容量 |
|---|---|
| 無料 | 300 MB/月 |
| 有料 | 3GB/月 |
無料、有料ともに総容量は無制限
他にも画像サイズの設定がはてなブログ側(1200px)からと「はてなフォトライフ」側(800px)からで違っていたり、ちょっと私にはややこしい・・・。
とりあえず、私は今のところアイキャッチ画像を1280×720pxで作っているので(よく推薦されているのは1200×630px)
画像サイズを1280ピクセル(長辺)にして画質を80%に設定しています。
画像サイズは変更しないと1200pxにリサイズされて比率がおかしくなったので。
はてなフォトライフの仕様がややこしいと思うのは私だけだろうか・・・。